
「書くことに集中できる」キングジムのポメラ(Pomera)という商品。
最新型となる「Pomera DM250」が発売になりまして、発売日(2022/07/29)に商品が届きましたので、数回に渡り「小出しレビュー」をしてみたいと思っております。
Pomera(ポメラ)とは
多くのコアなポメラ愛好家の皆さんがいて、私もその先輩方のレビューを見て、その魅力に惹かれ「使ってみたい!」と思い、今回購入に至りました。
ネットにつながらない、テキスト画面しかない、ひたすら書く(打ち込む)のみ、ついでにマウスもない。だから余計な情報に移り気することなく、書くこと・アイディアを捻り出すことに集中できる。と、一般的なメリット、所有意義はこんなところかと思います。

詳しくは先輩方のBlogを見ていただくとして、
私が1つ特筆するポイントとしては「ガジェット好きには堪らない道具」ということに尽きるのではないかと思っています。書き心地の良いモンブランやパーカーの万年筆を買ったという感覚と近いですね。
ガジェット好きが欲しくなるモノって、絶対要るかと言われたら要らないものばかりです。
買ったからには書くよ。という道具から揃える人、ブログこれから始めますよという方にもオススメできます。使い込んで「絶対必要な道具」にしていってください。

この記事は早速Pomeraで書いていますが、
書くことが「なぜか捗ります」
何ででしょうか。
視界に余計なものが入ってこない。
「アウトライン機能」を使って、文章の構成がしやすい
ディスプレイが目に優しい(眩しくない・モノクロ)
フォントが見やすい(とても視認性が良いです)
キーピッチは狭めながらも打ちやすい
PCと違い余分なアプリが動いてないのでバッテリーが持つ
理由としてはこんなものかと思います。
でも、それでは説明ができた気がしない。

「7万円弱」のメモ帳を欲しがる理由
このDM250はキングジム謹製の保護ケースまで入れると7万円弱(2022/07現在)します。機種を選ばなければノートパソコンも買えちゃう値段です。
この金額なので、家族にパートナーに説明するために「こういう理由でポメラを買うんだ」という意義を見い出したいはずです。
家族承認を得る前にポチった人は、さてどうやって納得させようかと、買った喜びのそばで、パートナーに怒られないよう、なんと説明しようか、いつさりげなくリビングで使うか頭を抱えているかもしれません。
いろんな理由があるけど、私は「道具として面白い」って説明します。もちろんこれからです。怒られるかもなー(笑)
文豪・書院・オアシスとか、ワードプロセッサに久しぶりに触れた感じなんです。
ワープロ全盛時、私は中学生だったので、もちろん持っていませんでしたが、体育の先生がキヤノンのワープロ(キャノワード)を開いて、プールの管理室?的なところで、プールの水面を眺めながらワープロで何か文書を作っていた映像が現れて、中学生の頃の自分が蘇ったんですね。(多分、試験問題を作っていたのかもしれない)
ポメラのディスプレイのサイズ感とか、バックライトの色とか、ノスタルジーな感じと、小さくて余分なものがなくて、ひたすらカチャカチャ書く(打ち込む)ことができる。でも、モノとしては最新機種。
そんな新しいと古いが混ざり合った不思議な感覚。
それを楽しむために買ったようなものです!
あと周りと違うし。 スタバでノートPC使っている人が10名居ても、ポメラは一人もいないでしょう。
爆発的に普及するはずもないけど、持っている人を見たら仲間意識を感じてしまうような。絶妙なポジションのガジェット。つい買いたくなってしまう。それがポメラですね。
ノートパソコンでもいいじゃん!(怒)
と言われないようにじっくり自分なりの購入意義を探ってみましょう。
記事を読んでくださった皆様の「オリジナルの購入意義」があれば教えて下さい。「面白い意義」をまとめて記事にしてみようと思っています。
さて、ここから先は2022年7月29日発売日当日に届いたPomera DM250の使用感を数回に分けてレビューしてみたいと思います。
1時間程度触ってみて気づいたこと
ディスプレイの明るさ(バックライト)輝度が低めでも文字がしっかり見える
バックライト輝度の初期設定は、バーグラフの(40%)くらい。
明るい窓際だったので1つ目盛りをあげてバーの半分くらい(50%)に設定しましたがハッキリ視認することができました。暗めの室内であれば初期設定でも十分かと思います。
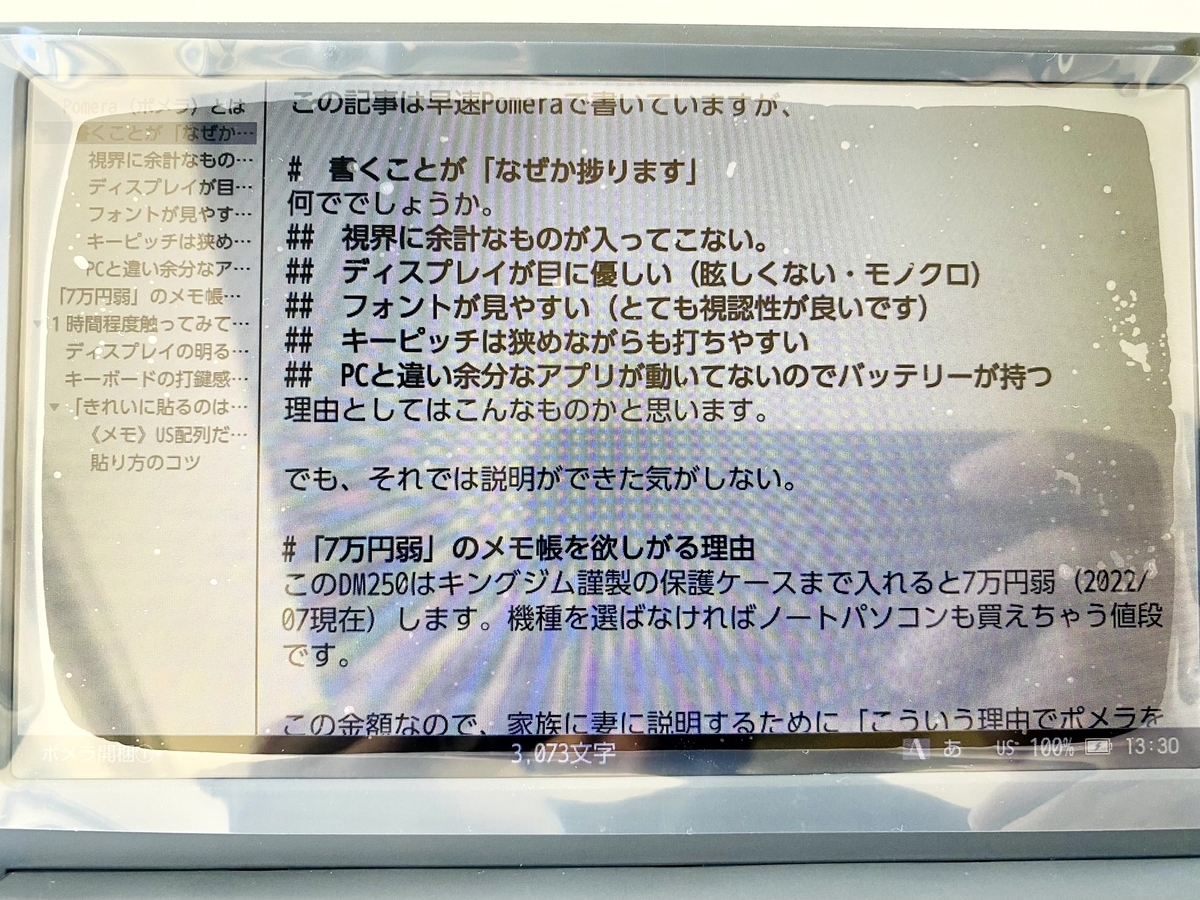
キーボードの打鍵感もしっかりしています。
音も静かで程よい感じです。
キーストローク(打ち込んだ時の深さ)は、やや浅めですが、跳ね返りの圧もそこそあり、打鍵感はしっかりした印象です。A4サイズのノートPCよりキーピッチ(キーの間隔)は狭いですが、すぐ慣れます。
カフェや電車内など周囲を気にしないといけない状況で、静かに打つこともできますし、あえて豪快に指を踊らせて打鍵音を聞きながらリズミカルに打ち込むことも楽しめそうですね。
今回初ポメラになるのですが、所有しているPanasonicのLet's note CF-RZのキーボードと感覚が似ているなと感じました。(打鍵感はCF-RZよりポメラのほうがしっかりしていて強いです)

「きれいに貼るのは難しい!」キートップステッカー(シール)
Pomeraの神髄と言ってもよいキーボード。
キーボードのレイアウトはデフォルトが「SHIFT JIS」となっていますが、「US配列」や「親指シフト」も選べます。
私は普段使いがUS配列なのでさっそくキーボード設定からUS配列に変更。キートップの印字は付属の「キートップステッカー」(シール)で変更することになります。
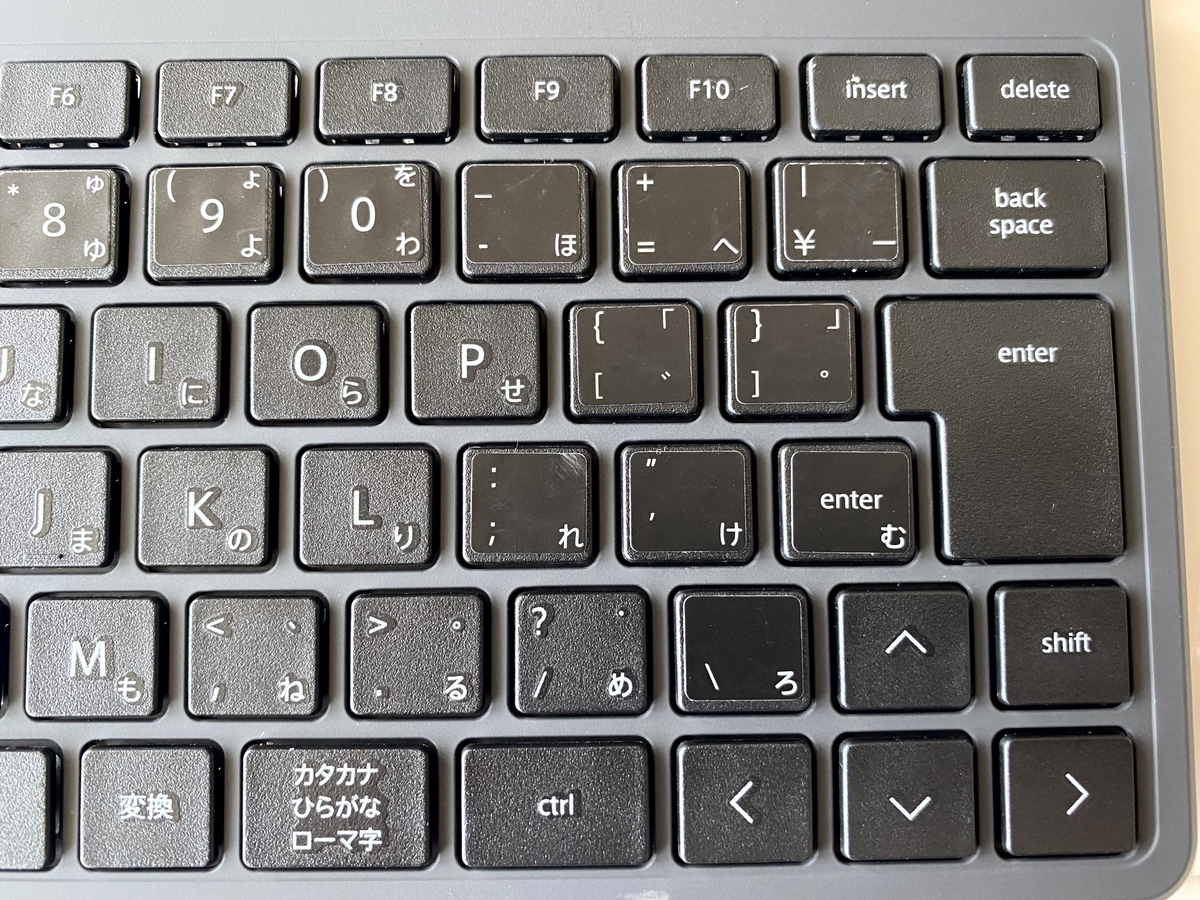
スマホの保護シール貼るのが苦手なので大体予想はできていたんですが、、、「きれいに貼るのは難しい!」です。四角のキーに四角のシールを貼るということは、それぞれ水平・垂直がドンピシャ合ってないとかなり歪んで見えます。
US配列にするには20カ所ステッカーを貼る必要がありますが、私は4カ所ほど歪みを直すために剥がし、貼り直しをしました。シールは意外と強粘着になっているので、何度もやると剥がす際に四隅にシワ・折り目がついてしまいます。
できたら一発で貼って、貼り直すとしても1回までにしておいた方が無難です。歪みを感じたらすぐ剥がせるよう、最初は軽く乗せるような感じで貼るといいですね。
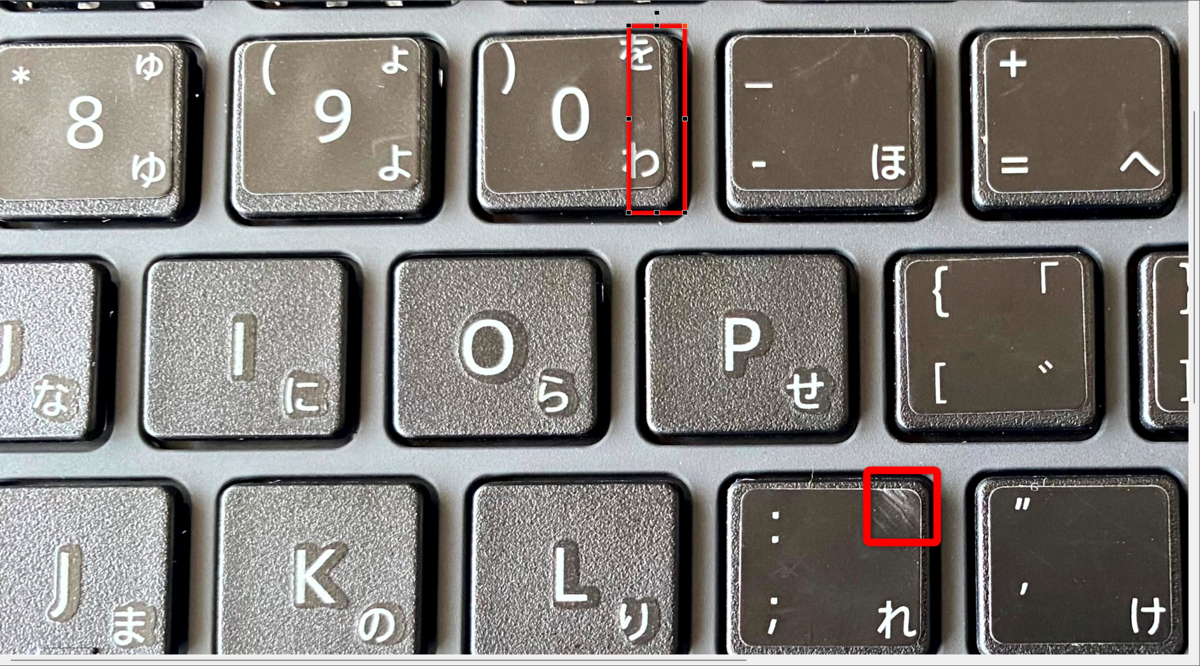
《メモ》US配列だと数字の3、4、5は貼らなくても大丈夫です。キーの印字と同じでした。

貼り方のコツ
キーの縦の辺と、シールの縦の線をまっすぐに揃え、左→右にゆっくり貼り付けるとうまくいきます。
また、「メニュー>設定>USキーボード>する」まで進み、F1を押すとディスプレイに選択したキーの配列が表示されるので、見ながら貼り付け作業をすると貼り位置の間違いが起きにくいです。(親指シフトも同様です)

キートップシールの貼り付け。私は正直面倒だなと思いましたが、指先が器用な方には面白い作業!?かもしれません。
使い込んでいくうちにステッカーの縁からめくれていきそうな気もするので消耗品(パーツ)として販売してほしいなと思います。
さて、開梱初日のレビューはこんなところで。
次回:使用感②・ディスプレイ保護フィルム貼り付け

購入時、ディスプレイに簡易の保護テープが貼ってあるのですが、これは剥がして保護フィルムを貼ってみようと、Amazonでポチったので後日その模様と、テキストデータの出力(Pomera LinkからのDropBoxへの保存とか)についてレビューします。